Chiamare con Google Home e Alexa, videochiamare con Google Nest Hub ed Echo Show: la guida
Come possiamo chiamare e videochiamare attraverso Google Home, Google Nest Hub (e quindi Google Assistant) o Amazon Echo ed Echo Show (quindi Alexa)?
Il periodo di forti limitazioni che stiamo vivendo a causa del Covid-19, ha fatto aumentare la ricerca di mezzi per riuscire a comunicare meglio a distanza. Attraverso Smart Speaker e Smart Display è possibile effettuare chiamate, videochiamate e invio di messaggi vocali in modo assolutamente semplice e gratuito.

E non solo.. possono essere usati anche come veri e propri interfoni per la smart home. Nell’episodio vediamo i diversi approcci sia in ambiente Google, sia in ambiente Amazon, utilizzando smart speaker e smart display.. ma anche chiamando dallo smartphone o dal computer verso gli smart device e viceversa.
Le domande (e relative risposte) che seguono sono una sorta di “quick start” con i punti cruciali del podcast.
Come si chiama con Google Home?
Per chiamare con i dispositivi Google Home devi associare l’account Google Duo all’interno dell’applicazione mobile Google Home, e successivamente ti basterà dire “Hey Google, chiama..” seguito dal nome del contatto.
Come si videochiama con Google Nest Hub?
Le videochiamate con Google Nest Hub si basano su Google Duo, e possono essere avviate da dispositivi dotati di telecamera, quindi ad esempio Nest Hub Max, semplicemente dicendo “Hey Google, videochiama..” seguito dal nome del contatto.
Come si chiama con Alexa?
Con Alexa puoi chiamare un dispositivo della Smart Home attraverso la funzionalità Drop-in, oppure puoi chiamare qualunque contatto della rubrica abbia associato il numero ad Alexa, infine lo puoi fare attraverso Skype per chiamare i device che non sono dotati di Alexa.
Ascolta il podcast

I punti salienti
00:00 Opening
00:27 Smart Speaker e Smart Display permettono di effettuare chiamate e videochiamate?
01:14 Come si chiama e videochiama con Google Home?
01:29 In ambiente Google è possibile chiamare e videochiamare attraverso Google Duo
02:00 Come si procede per configurare il sistema?
02:31 Come si collega Google Duo alla Smart Home?
03:21 Come si chiama o videochiama un dispositivo da un altro dispositivo
04:00 Come possiamo chiamare qualcuno al di fuori della Smart Home
04:24 Hey Google, chiama Elisa su Duo / Videochiama Elisa
04:56 I controlli touch degli smart display
05:35 E se ci sono più persone in casa? Quindi con rubriche diverse.. (Voice Match)
05:56 I contatti del nucleo familiare
06:19 Come si terminano le chiamate
06:45 Come si ricevono le chiamate
07:09 Possiamo chiamare dallo smartphone verso gli smart speaker?
07:27 Tre note di chiusura (supporto a Google Meet e Zoom, con TIM è possibile chiamare attraverso gli smart device e la linea telefonica, è possibile inviare ai device dei messaggi vocali)
08:14 Chiamate e videochiamate in ambiente Amazon (può avvenire il 3 modalità)
08:30 La modalità Drop-in (per chiamare e videochiamare un dispositivo da un altro dispositivo)
09:42 La chiamata verso un altro utente
10:13 Chiamare dispositivi non dotati di Alexa (attraverso Skype)
10:45 Come inviare dei messaggi vocali ai dispositivi della Smart Home con Alexa
11:44 Il libro “Voice Technology”
La configurazione dei dispositivi Google
Grazie a Duo possiamo chiamare e videochiamare in tutto il mondo. La videochiamata può essere avviata soltanto da dispositivi dotati di videocamera, ad esempio da Nest Hub Max, quindi lo Smart Display più grande della “famiglia“.
Come si procede per configurare il sistema?
L’unico requisito è quello di avere l’applicazione Google Home e Duo nello smartphone. Chi utilizza già uno smart speaker e possiede uno smartphone Android, probabilmente ha già tutto il necessario. In ambiente iOS , invece è necessaria qualche installazione.
Prima di iniziare, se non hai mai usato Duo, accertati di averlo configurato, ovvero di aver aggiunto l’account Google che desideri utilizzare: basta aprirlo e seguire le indicazioni.
- Per prima cosa andiamo ad associare Duo alla Smart Home. Quindi apriamo l’applicazione di Home.
- Entriamo nelle impostazioni.
- All’interno dell’area “servizi” è presente la voce “chiamate vocali e videochiamate”.
- Successivamente, selezionando “app vocali e video” è possibile configurare Google Duo, stabilendo anche per quali dispositivi della smart home sarà a disposizione.
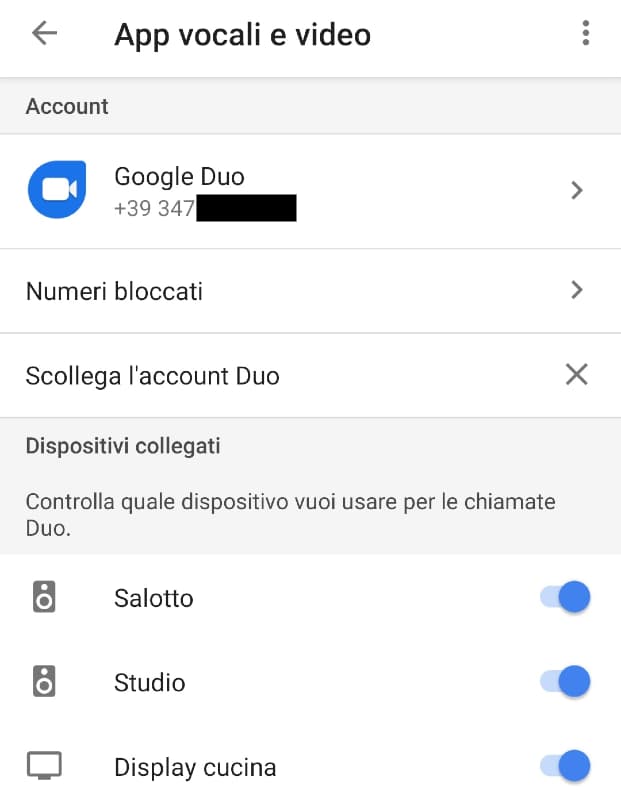
Chiamare Google Home attraverso Duo: configurazione
Si tratta, anche in questo caso, di pochissimi e semplicissimi passaggi.
Fatto questo, il sistema è già pronto per effettuare e ricevere chiamate nei dispositivi!
Andiamo quindi a scoprire le diverse possibilità che abbiamo a disposizione.
Chiamare un dispositivo da un altro dispositivo
Ad esempio, dal display in cucina puoi chiamare i diversi smart speaker della casa per informare quanto manca per servire la cena.. il tutto senza doversi spostare dai fornelli.
“Hey Google, chiama salotto “
In questo caso, “salotto” è il nome dello smart speaker. Se in cucina avessi un Nest Hub Max (quindi dotato di videocamera) e “salotto” fosse un altro display, potrei dire “videochiama salotto” per avviare una videochiamata.
Come chiamare qualcuno al di fuori della Smart Home
Grazie all’associazione con Duo, abbiamo a disposizione la nostra rubrica dei contatti, e possiamo chiamare chiunque abbia attivo Duo (è lo stesso principio delle chiamate via Whatsapp che facciamo con lo smartphone: possiamo chiamare tutti coloro che hanno configurato ed utilizzano Whatsapp).
“Hey Google, chiama Elisa su Duo”
Grazie a questo comando vocale ho avviato la chiamata utilizzando un Google Home Mini. Anche in questo caso, avendo a disposizione un Nest Hub Max, è possibile avviare una videochiamata pronunciando “videochiama Elisa”.
Attraverso gli smart display possiamo avviare la chiamata anche attraverso i controlli touch, entrando nella sezione “comunicazioni” e toccando “Fai una videochiamata”.
Il sistema chiede chi vogliamo chiamare, con la possibilità di dirlo attraverso la voce o di selezionare il contatto sullo schermo.
Di fatto avviando chiamate di questo tipo stiamo contattando un account Duo. Questo significa che la chiamata può essere ricevuta su qualunque dispositivo dotato dell’applicazione Duo.. anche uno smartphone e il pc nella versione web based.
E se ci sono più persone in casa? Quindi con rubriche diverse?
Abilitando la funzionalità definita “Voice Match”, ovvero di riconoscimento dell’utente in base alla voce, ogni membro della famiglia può associare Duo ai dispositivi. Quindi, in base a chi utilizza la voce per chiamare, sarà a disposizione la rubrica corretta.
Per semplificare ulteriormente questo passaggio, l’ecosistema Google permette di configurare anche i contatti del nucleo familiare attraverso l’app di Google Home o anche attraverso lo smart display. Una volta impostati, chiunque abbia accesso agli smart speaker e display potrà chiamare questi contatti. E’ come fosse una “rubrica di famiglia“, indipendentemente dal voice match.
Come si termina la chiamata?
Su tutti i dispositivi possiamo chiudere la chiamata attraverso la voce, semplicemente dicendo “Hey Google, termina la chiamata”, oppure “Riaggancia”. Per i display, abbiamo anche la possibilità di toccare i bottoni appositi nello schermo. Per quanto riguarda gli smart speaker senza display, possiamo riagganciare toccando le parti sensibili dei dispositivi: al centro o lateralmente, in base al modello.
E come si ricevono le chiamate?
Quando i dispositivi segnalano la chiamata entrante possiamo rispondere dicendo “Hey Google, rispondi alla chiamata”. Per rifiutare la chiamata, invece, basterà dire “rifiuta la chiamata”. Anche in questo caso, gli smart display danno la possibilità di usare i controlli attraverso il tocco nello schermo e gli smart speaker attraverso i punti sensibili fisici sul dispositivo.
E’ possibile chiamare i dispositivi con lo smartphone?
Assolutamente sì! Con l’applicazione Google Home, attraverso il bottone “Chiama casa”, che farà suonare tutti i dispositivi.
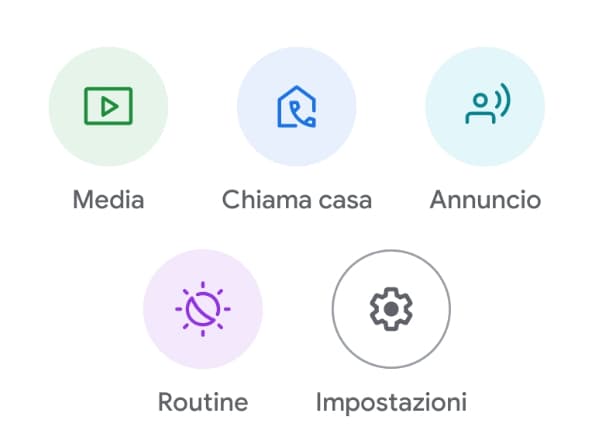
Come chiamare i dispositivi con Google Home
Ma anche con l’applicazione Google Duo, attraverso il bottone “Chiama i miei dispositivi Google Home”.
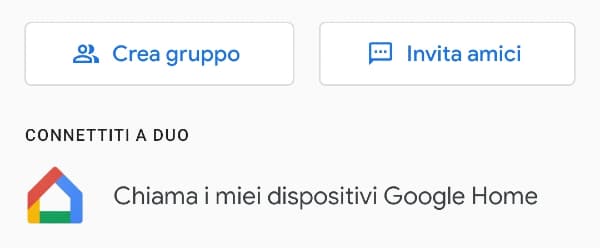
Come chiamare i dispositivi con Duo
Tre note in chiusura per quanto riguarda l’ambiente Google:
- sono in arrivo anche i supporti per Zoom e Google Meet;
- attraverso dei piani di abbonamento di TIM è possibile effettuare delle chiamate vocali e videochiamate attraverso gli smart device utilizzando la linea telefonica.
- è possibile inviare ai dispositivi dei messaggi vocali attraverso la funzione “Annuncio” nell’app Google Home, oppure attraverso la voce, dicendo: “Hey Google, dillo a tutti“.
La configurazione dei dispositivi Amazon
Fondamentalmente esistono tre modalità per effettuare chiamate utilizzando Alexa dai diversi dispositivi.
Drop-in
Si tratta della possibilità di chiamare un dispositivo (ad esempio un Echo) da un altro dispositivo (ad esempio un altro Echo o l’app mobile). Prima di tutto, è necessario abilitare la funzionalità per i dispositivi di interesse attraverso l’applicazione mobile. Lo si può fare entrando nelle impostazioni dei singoli dispositivi nella sezione “comunicazione”.
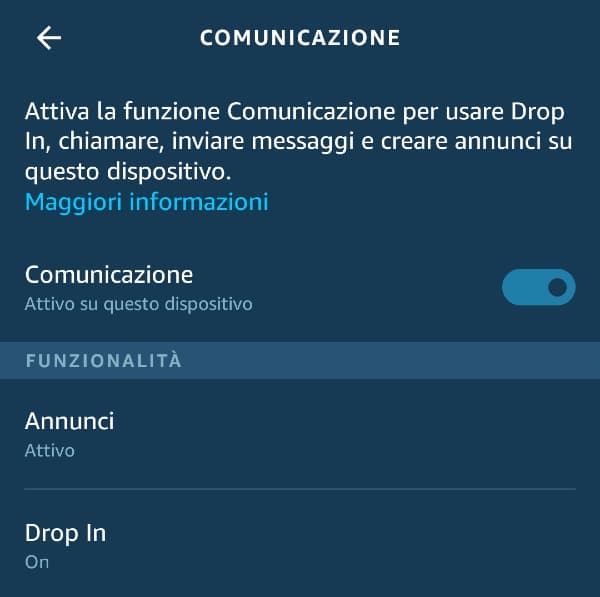
Drop-in su Alexa: comunicazione
Ogni dispositivo può essere configurato in modo da essere chiamato solo dai device dello stesso account Amazon, oppure anche da altri “di fiducia“.
Ad esempio, ho fatto in modo di poter fare drop-in nell’Echo dei miei genitori.
Se il drop-in viene lanciato da un Echo Show, quindi da uno smart display, verso un altro Echo Show, si avvierà in automatico la videochiamata, con la possibilità, in ogni momento, di disabilitare il video.
La chiamata verso un altro utente
E’ possibile, infatti, chiamare il dispositivo smart di qualunque utente della tua rubrica, se il numero è associato ad Alexa. Ad esempio, dicendo “Alexa, chiama l’Echo di Riccardo”. Anche in questo caso, è lo stesso principio attraverso il quale se hai un contatto in rubrica che utilizza Whatsapp puoi contattarlo attraverso la stessa applicazione.
Chiamata verso dispositivi non dotati di Alexa
Come l’ecosistema Google si appoggia a Duo, Amazon, per Alexa fa lo stesso con Skype. All’interno dell’applicazione mobile di Alexa, nella sezione “comunicazione” delle impostazioni, puoi associare un account di Skype.

Chiamare con Alexa: associazione con Skype
Una volta fatto questo, puoi chiamare un contatto..
Alexa, Chiama Giacomo su Skype
Anche attraverso Alexa è possibile inviare dei messaggi vocali ai dispositivi della smart home. Puoi farlo attraverso la voce “Annunci” nell’applicazione mobile. Oppure semplicemente dicendo “Alexa, fai un annuncio“.
Quello che abbiamo affrontato in questo episodio ci dimostra come gli smart device possono penetrare facilmente nelle nostre case e nelle nostre vite. Immagina, ad esempio, quanto semplice può diventare rimanere in contatto con i propri cari per chiunque, semplicemente usando la voce!
Contenuti di approfondimento
- Guida ufficiale di Google per la configurazione delle chiamate con Google Duo
- Google Duo (versione web e applicazioni mobile)
- Google Duo per Android
- Google Duo per iOS
- Configurare i contatti del nucleo familiare per chiamate sullo smart speaker o sul display
- Svolgere una riunione video con Google Nest Hub Max
- TIM VOCE SMART con Google
- Trasmettere messaggi vocali ai dispositivi Google Nest o Home
- Voice technology. Le nuove sfide del marketing conversazionale e della digital transformation
Ti ricordo di inviarci i tuoi feedback, messaggi e richieste attraverso le recensioni o le valutazioni nelle diverse piattaforme podcast, oppure attraverso il canale YouTube o le applicazioni vocali.
Per attivarle ti basterà dire
“Hey Google, parla con Voice Technology Podcast”
“Alexa, apri Voice Technology Podcast”.
Guarda e condividi la Web Story









